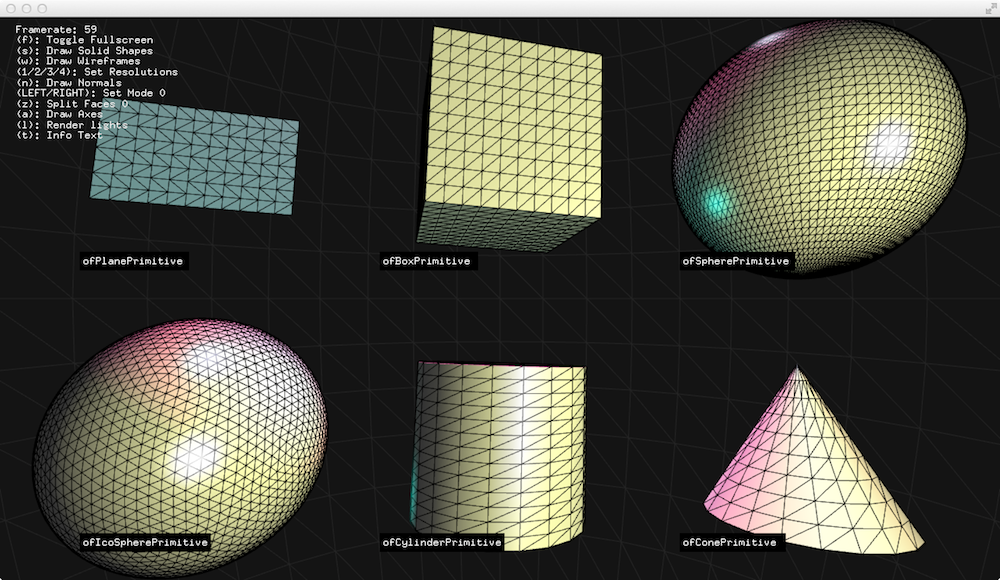openFrameworks を利用して,Windows や Mac のデスクトップ上で動作するアプリを開発します.ここでは,Windows 上での開発環境(Visual Studio Community 2015) の導入方法,および Mac 上での開発環境(Xcode ベース)の導入方法について説明します.使用機材に合わせて,開発環境を導入してください.Linux(PC や Raspberry Pi など)からの利用も可能です.
ここでは openFrameworks 0.9.0 を,Windows (8.1) 上の Visual Studio Community 2015 あるいは Mac OS X (10.10) 上の Xcode 7.2 から利用する方法を解説します.
Windows 上で openFrameworks を利用する方法について説明します.Windows のデスクトップ上で動作するアプリケーションが対象となります.ここでは Visual Studio Community 2015(無料)を利用した開発環境を構築します.(すでにインストール済みの方は,つぎの「openFrameworks のインストール」にスキップしてください.)
Visual Studio Community 2015 をインストールします.Visual Studio Community のページ からダウンロードし,インストールしてください.
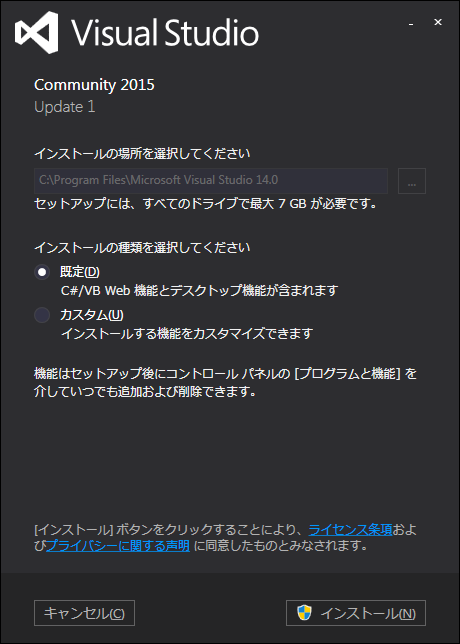
インストール後に,Visual Studio を起動して登録(無料)することで,Visual Studio を利用できるようになります.途中で追加のインストールが必要になりますので,インストーラの指示に従ってインストールしてください.また,ビデオコーデックを別途インストールする必要があるので,https://ninite.com/klitecodecs/ からインストールしておいてください.これら準備が終了したら,一度 Visual Studio を終了しておきます.
openFrameworks の公式ダウンロードページから "visual studio (2015)" 版の openFrameworks v0.9.0 をダウンロードします.
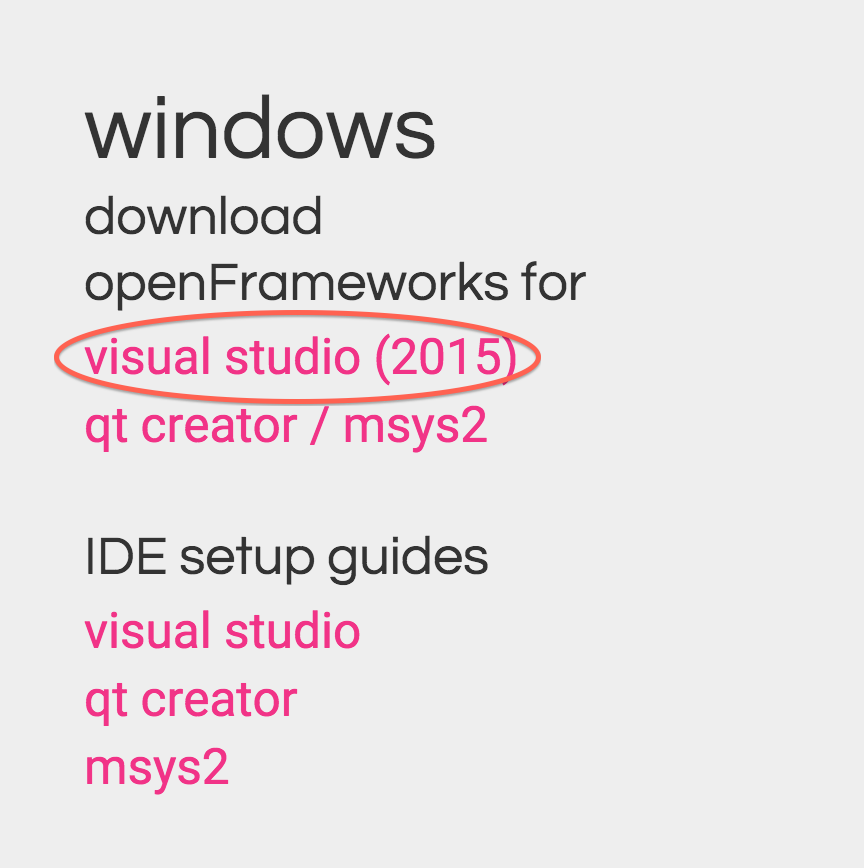
適当な場所(デスクトップなど)に展開してください.of_v0.9.0_vs_release というフォルダが作成されます.以下,このフォルダへのパスを OF_PATH と表記します.
上記の準備ができたら,OF_PATH > examples > 3d > 3DPrimitivesExample > 3DPrimitivesExample (Microsoft Visual Studio Solution) を開きます.
Visual Studio が開始された,緑矢印のボタンの右側に「ローカル Windows デバッガー」,その右側に「Debug / Win32」と表示されていることを確認したら,緑矢印をクリックしてビルド+実行してみてください.下図のようなウィンドウが表示されれば成功です.ほかの examples もビルド+実行してみてください.(停止させるには,このウィンドウ上で esc を打ってください.)
Mac 上で openFrameworks を利用する方法について説明します.Mac のデスクトップ上で動作するアプリケーションや iOS デバイス(iPhone・iPad など)で動作するアプリケーションが対象となります.(すでに Xcode をインストール済みの方は,つぎの「openFrameworks のインストール」にスキップしてください.Xcode の場所は Macintosh HD > Applications > Xcode.app だと思われます.)
最新版の Xcode 7.2 をインストールします.無料ですが,ダウンロードには,Apple Developer として登録(無料)する必要があります.(iOS の Developer として登録してある人は,新たに Mac OS X の Develper としての登録は不要です.)
Developer 登録するには,まず,http://developer.apple.com にアクセスし,Mac Dev Center に入ってください.Mac Dev Center ページの Log in ボタン付近に,"register" というリンクがあります.そこから Register ページに入り,"Create Apple ID" を押して,名前やメールアドレスなど必要事項を入力して Developer 登録してください.すべて英字で入力することをおすすめします.
登録が終了したら,改めて http://developer.apple.com にアクセスし,Resources から Xcode に入り,Download をクリックし,さらに Additional Tools の中に入ります.そこにある Xcode 7.2 をインストールしてください.iOS のアプリ開発にも使えます.ファイルサイズが大きいの安定したインターネット接続のもとでダウンロードし,インストールしてください.インストールした Xcode.app は,必要に応じてドックに入れておくとよいでしょう.
引きつづき,同じ Additional Tools のダウンロードページから,Command Line Tools をダウンロードし,インストールしてください.あなたの Mac OS と Xcode のバージョンに合ったものを選択する必要があります.(Mac OS のバージョンがわからない場合は,メニューバー左端のアップルメニューから「この Mac について / About This Mac」を選択してください."OS X Version 10.X.Y" のように表示されるはずです.10.9.* であれば "Mavericks",10.10.* であれば "Yosemite",10.11 であれば "El Capitan" となります.
openFrameworks の公式ダウンロードページから openFrameworks v0.9.0 の Mac OS X の "xcode" 版をダウンロードし,適当な場所に展開してください.of_v0.9.0_osx_release というフォルダが作成されます.以下,このフォルダへのパスを OF_PATH と表記します.
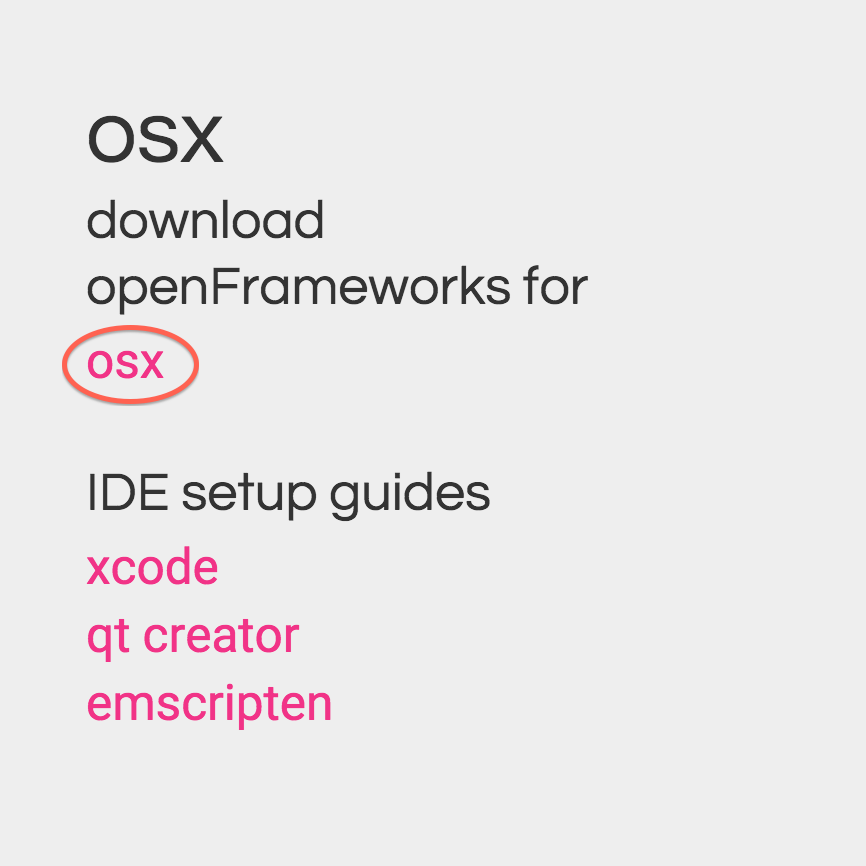
上記の準備ができたら,一度 Xcode を終了してから再び起動し,こんどは OF_PATH > apps > examples > 3d > 3DPrimitivesExample > 3DPrimitivesExample(.xcodeproj) を開きます."Run"・"Stop" ボタンの右側の四角い部分にビルド対象として "3DPrimitivesExample Debug" を選択し,"Run" ボタンを押してみてください.下図のようなウィンドウが表示されれば成功です.ほかの examples も "Run" してみてください.(アプリを停止させるには esc を打ちます.)
これが動けばインストール作業はすべて終了です.