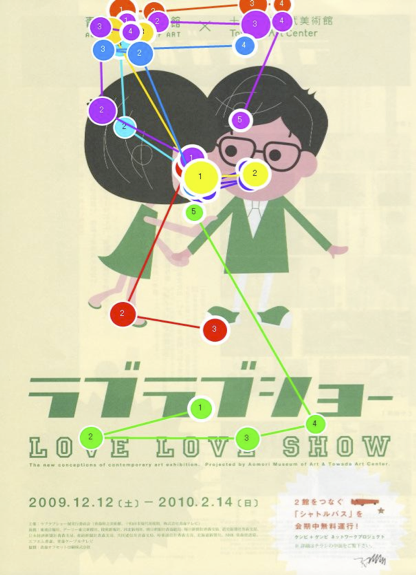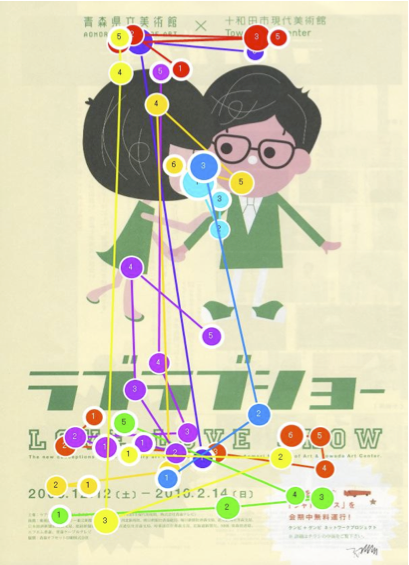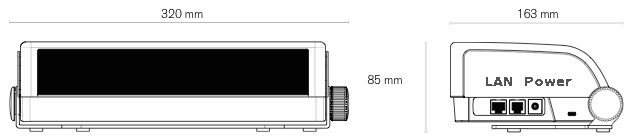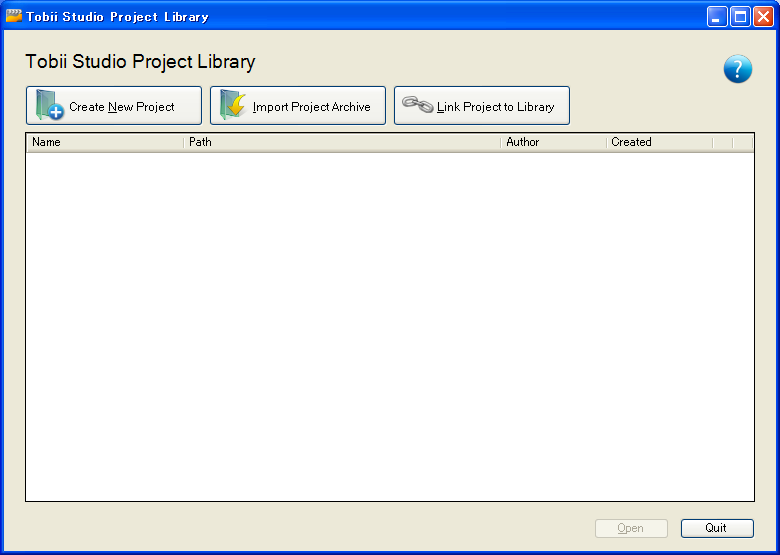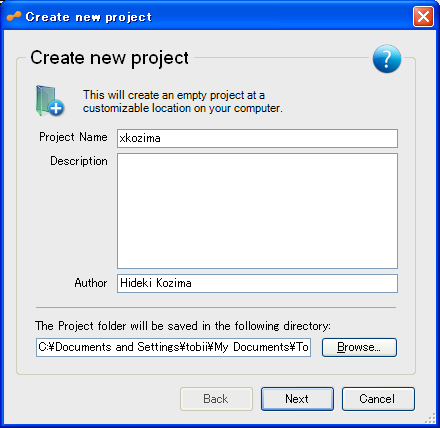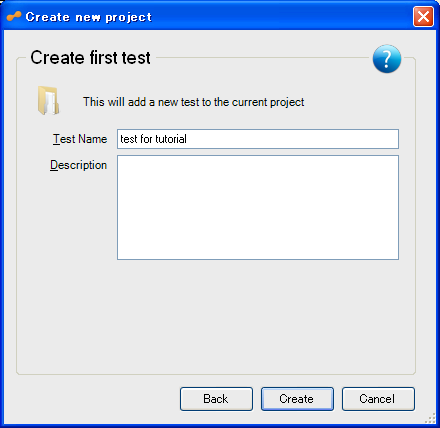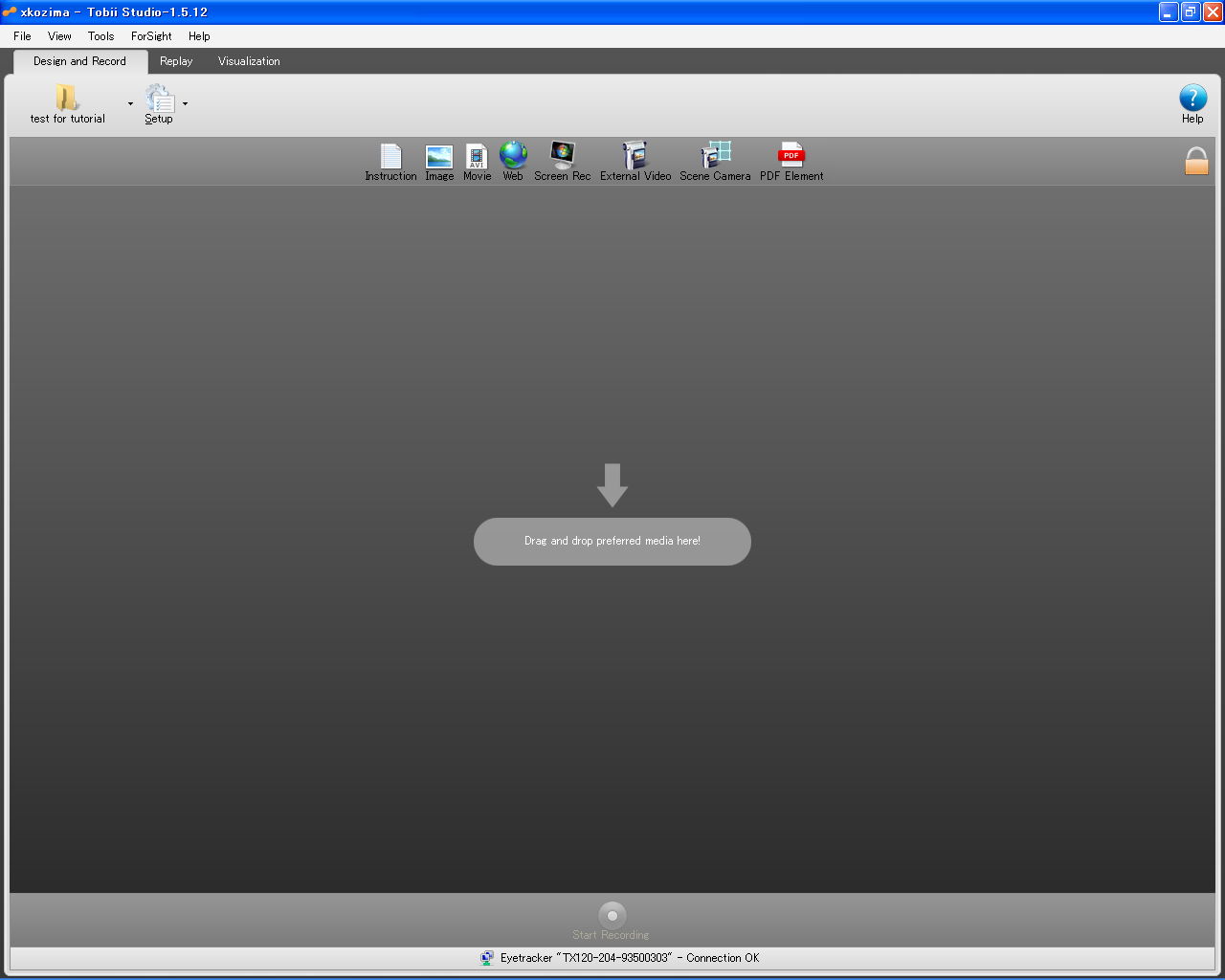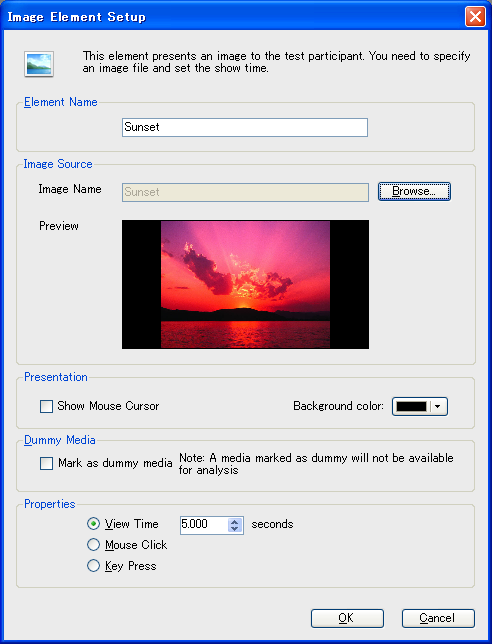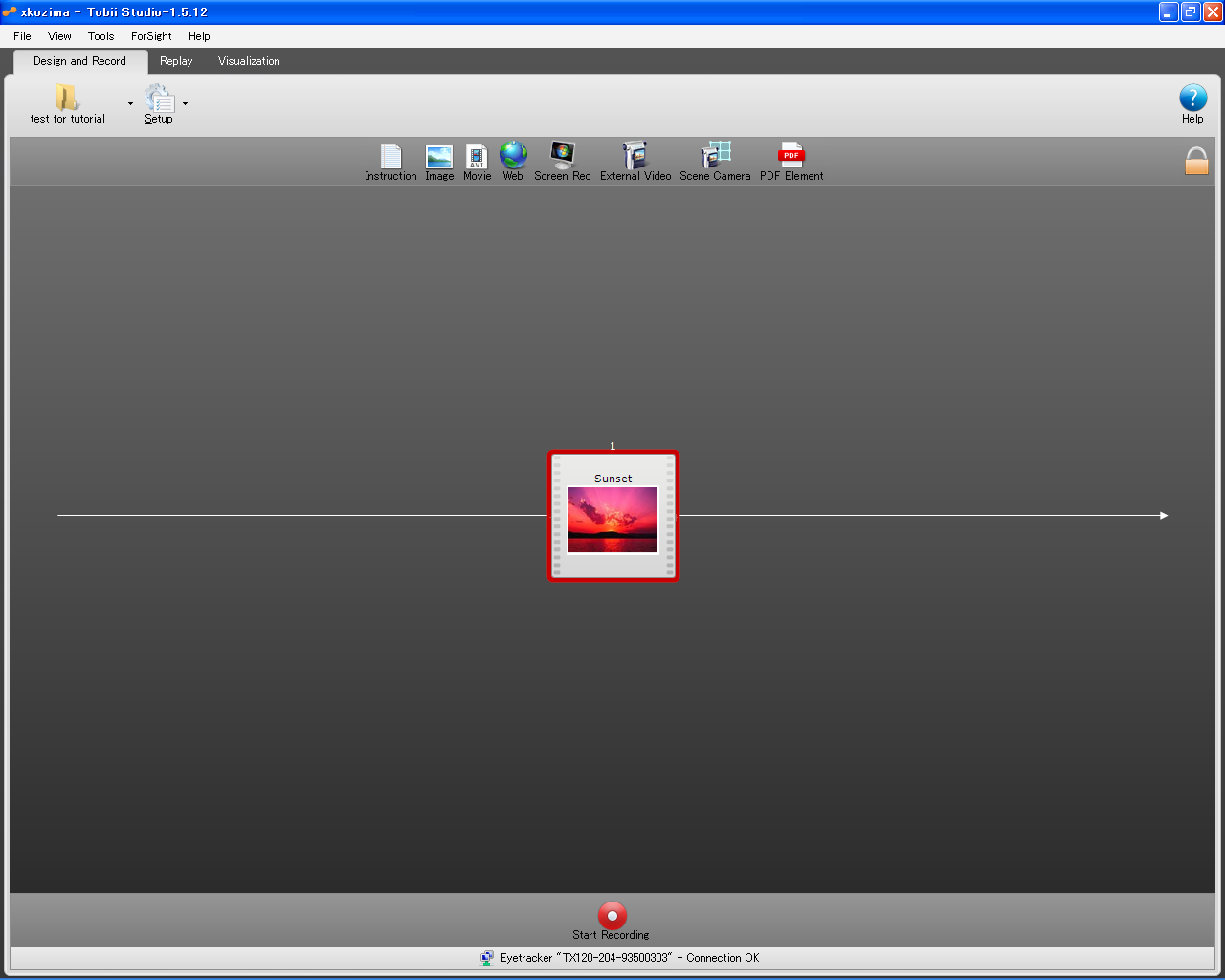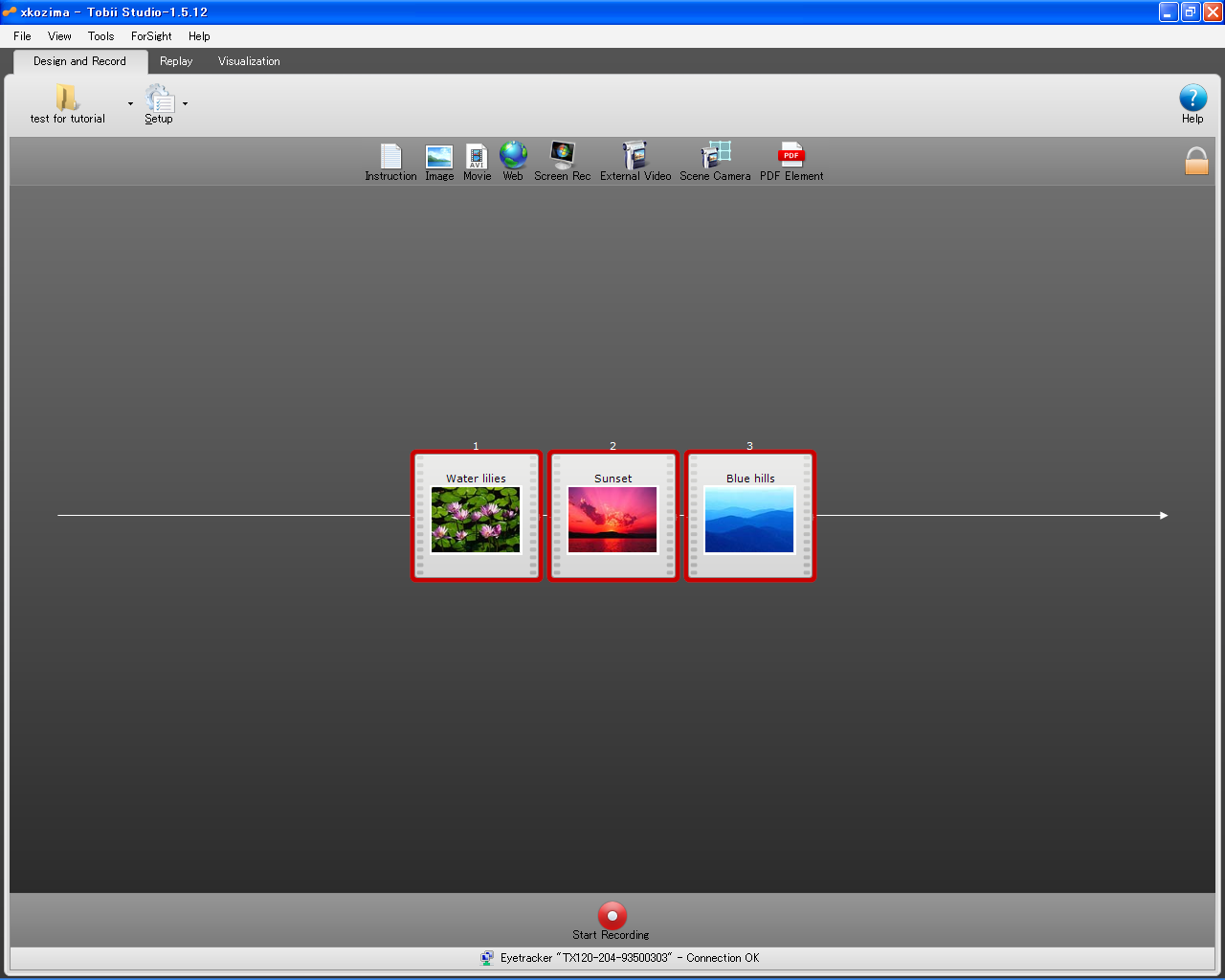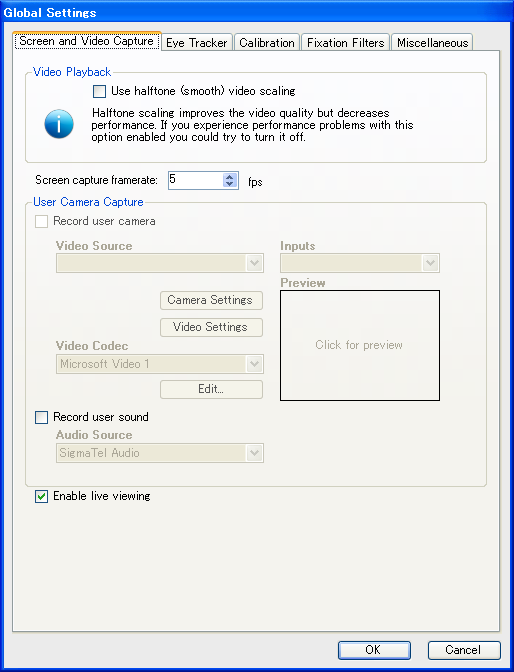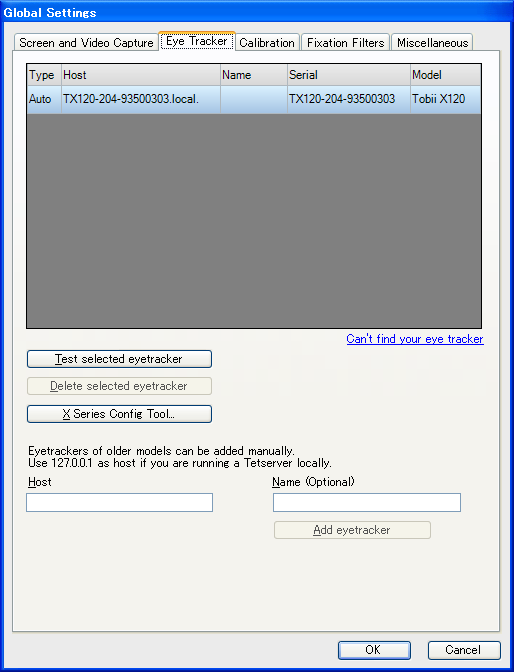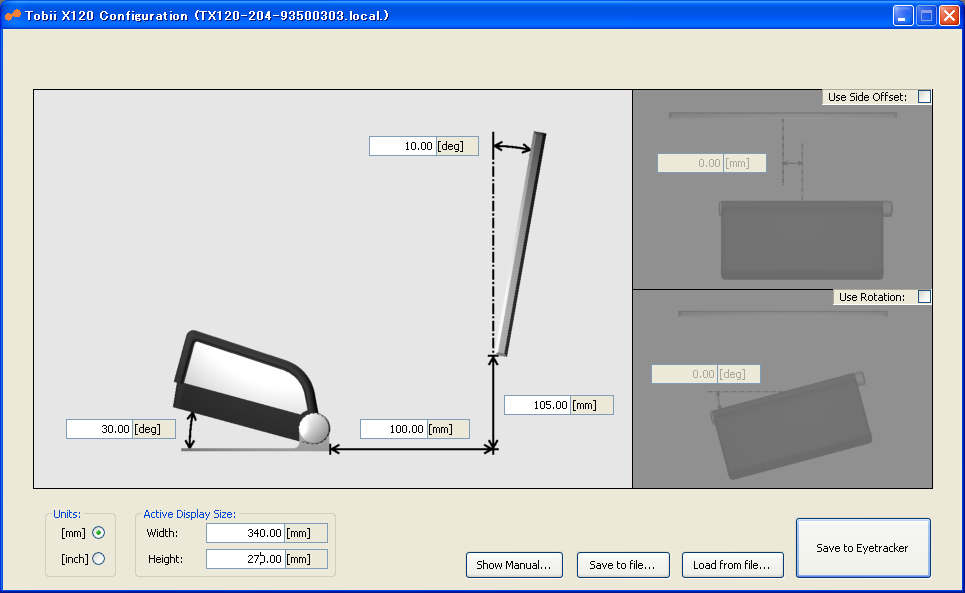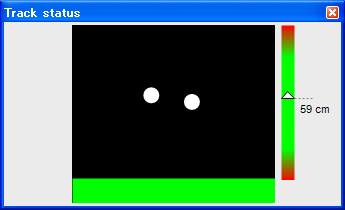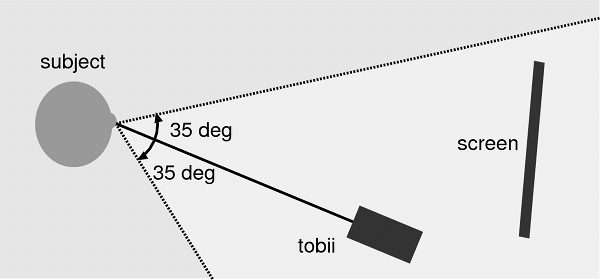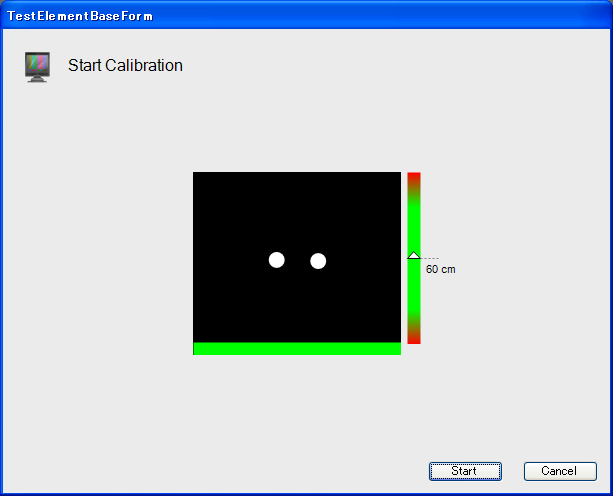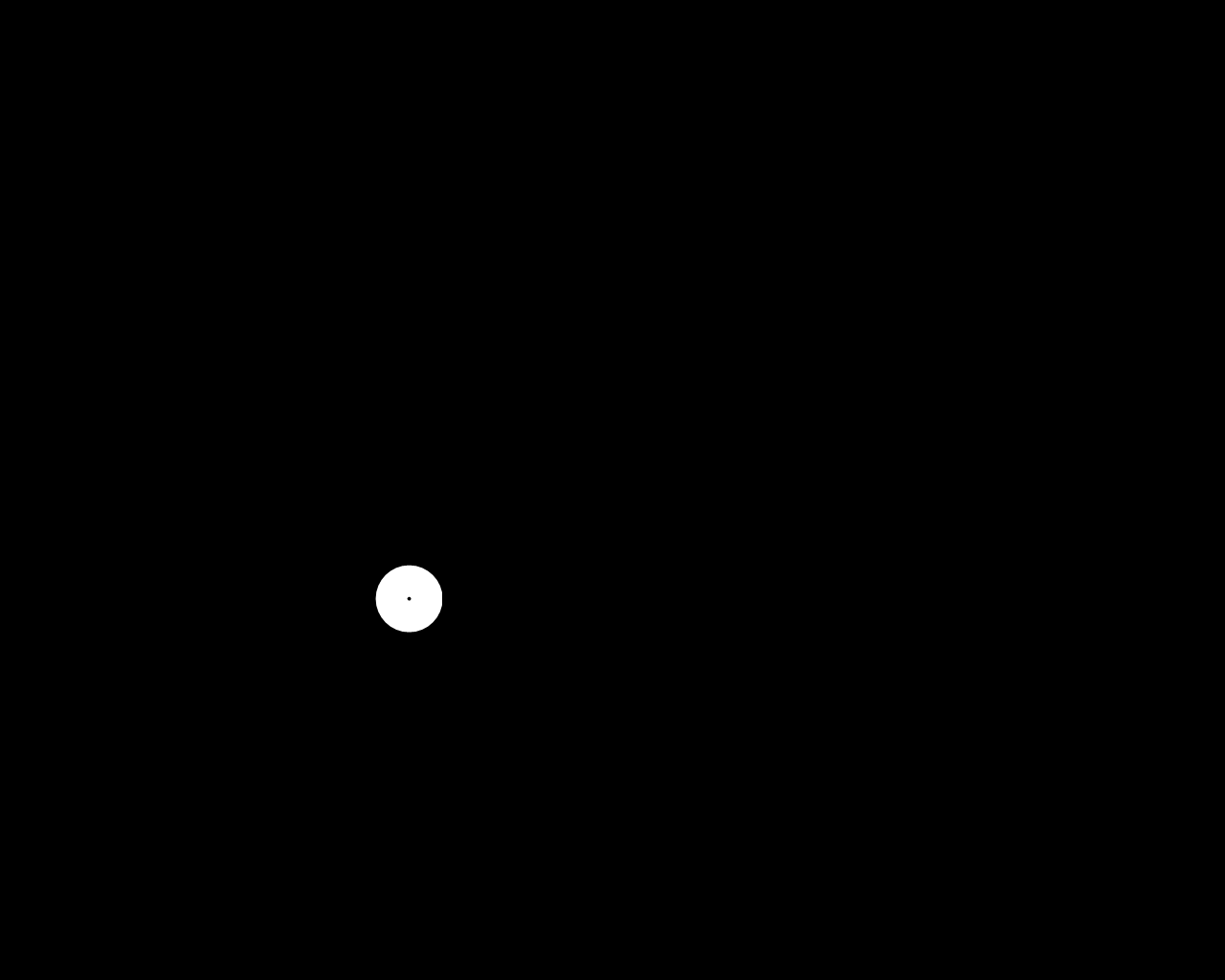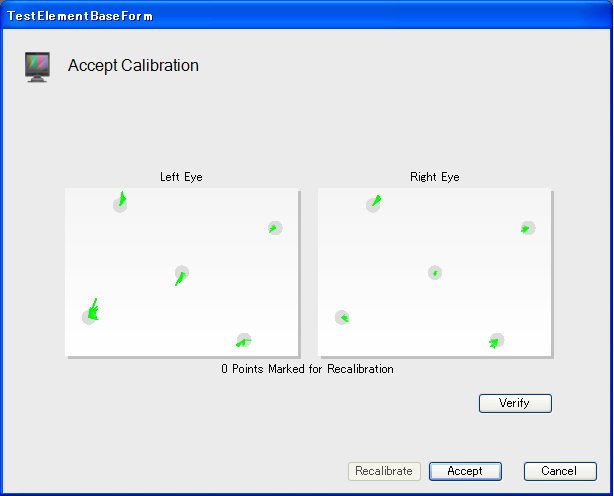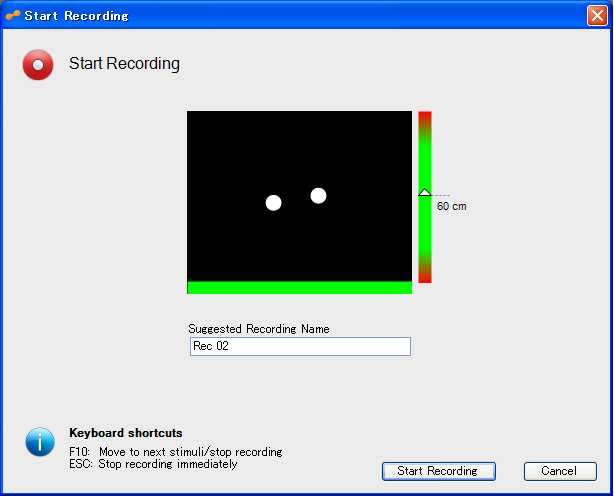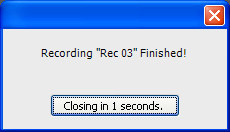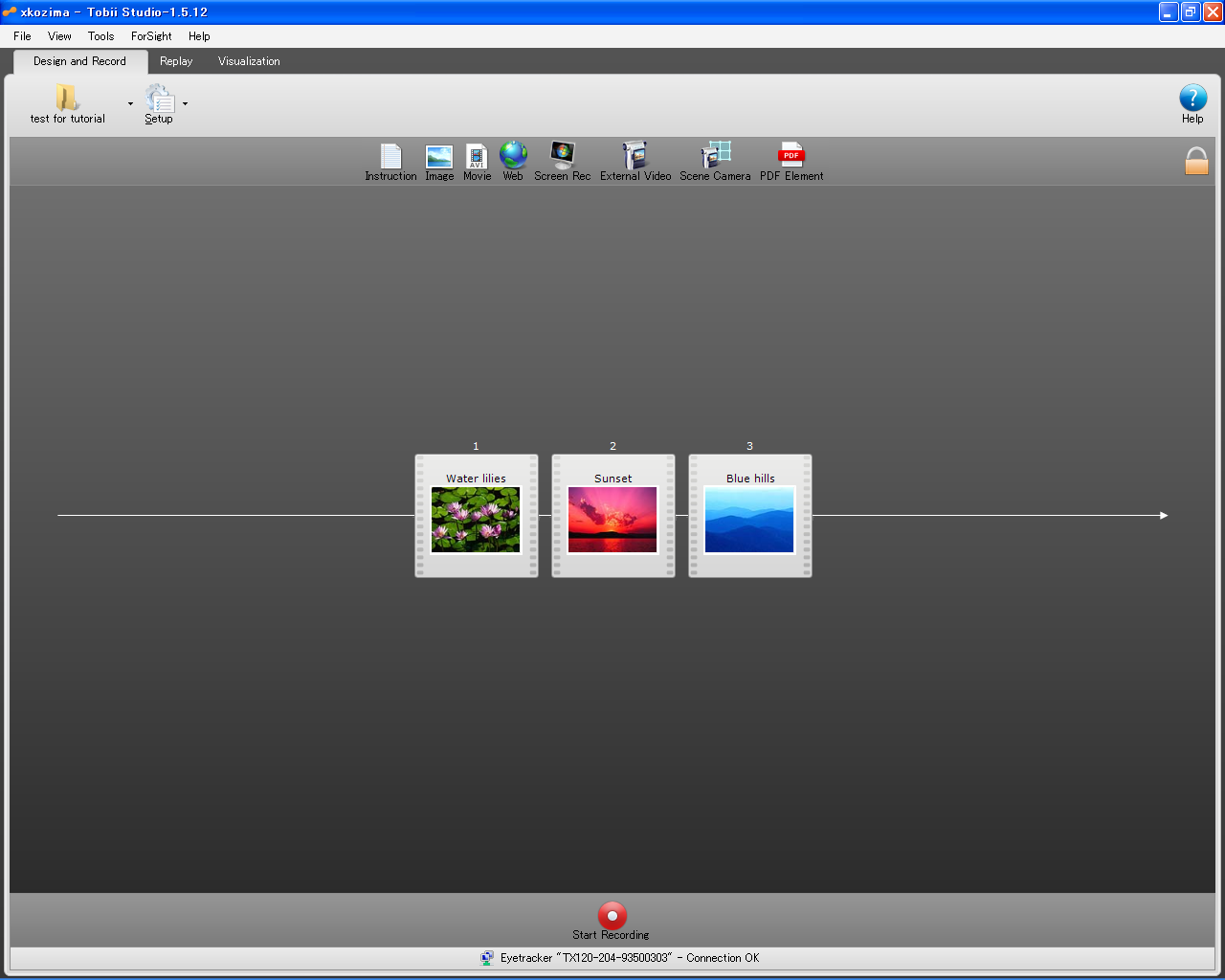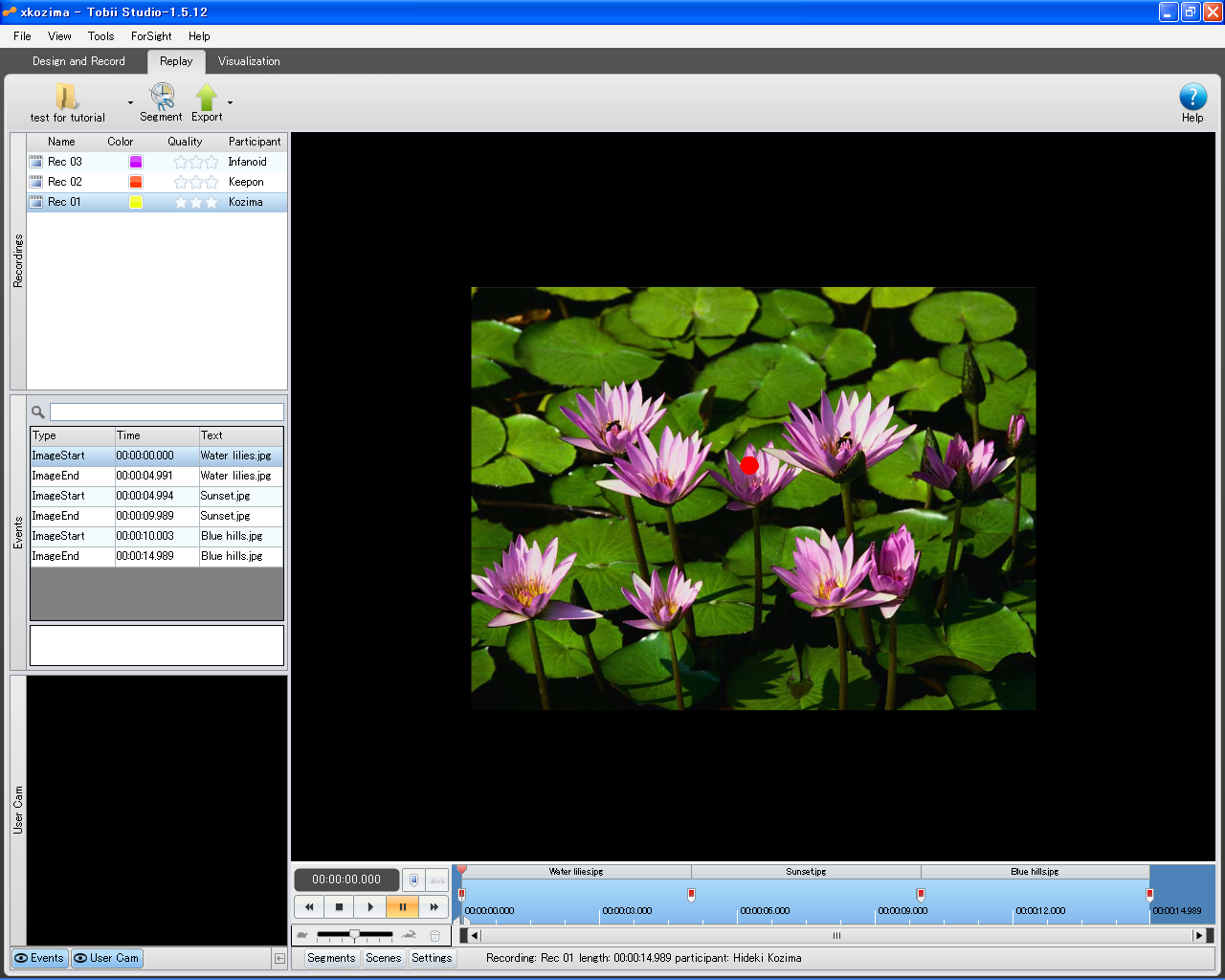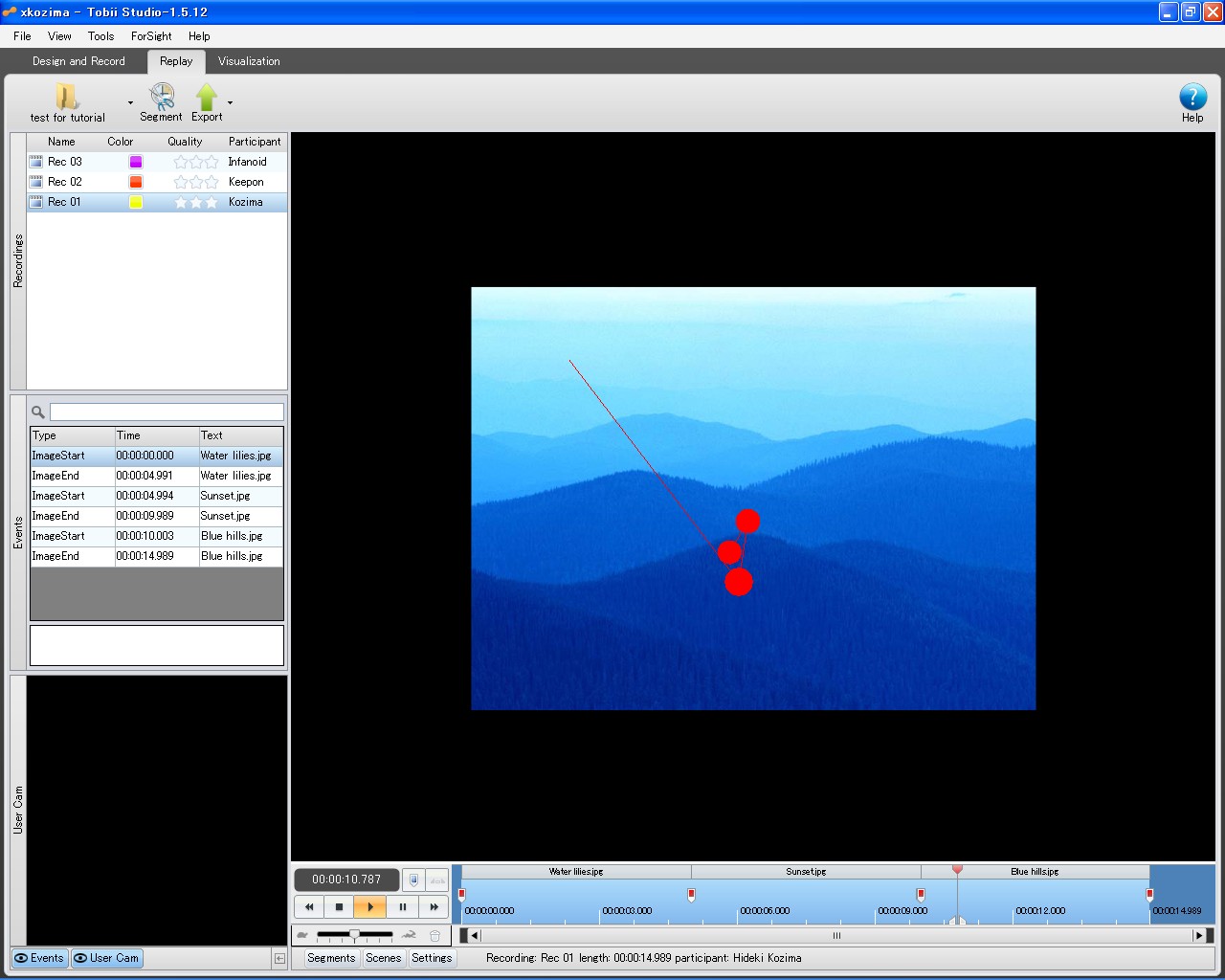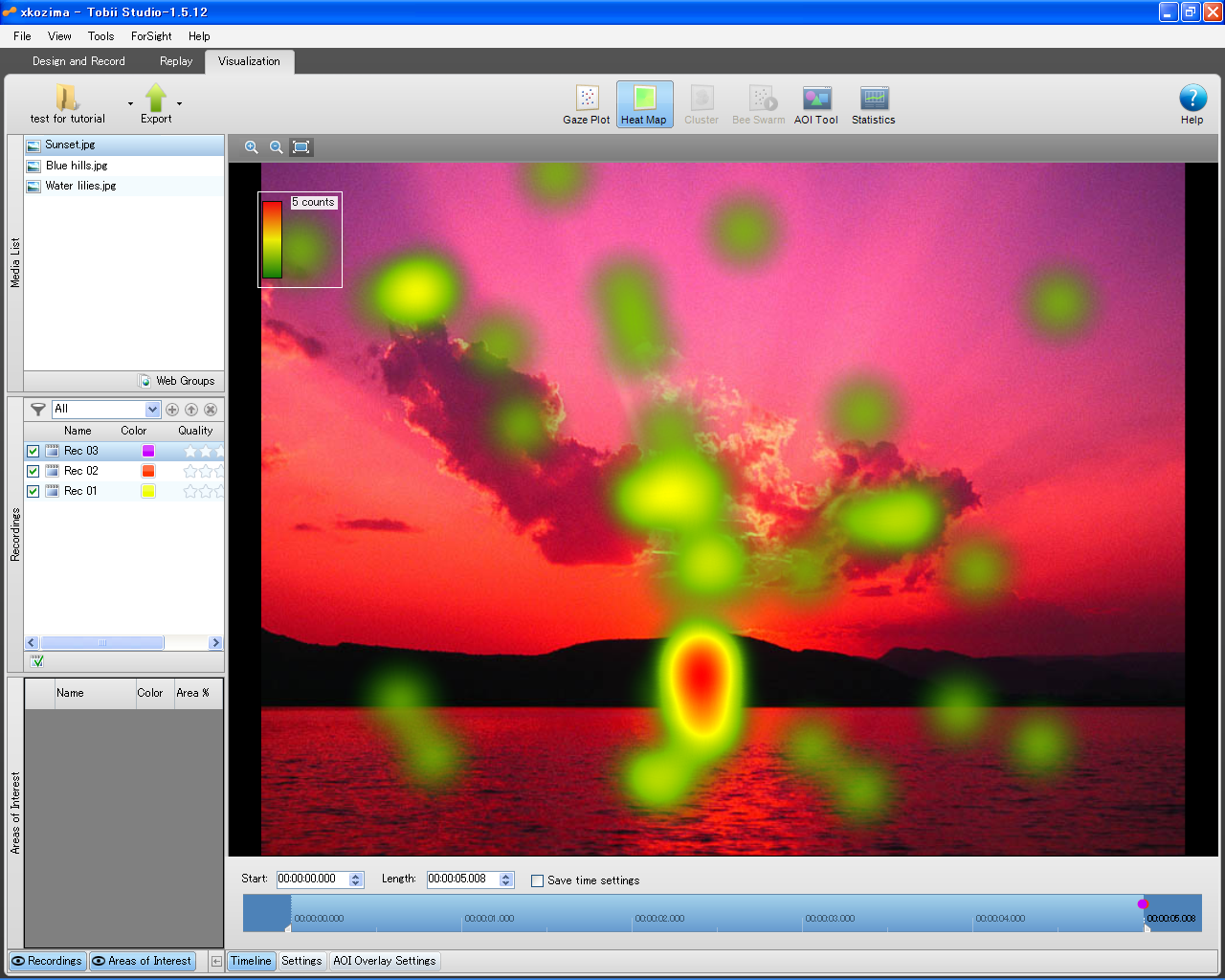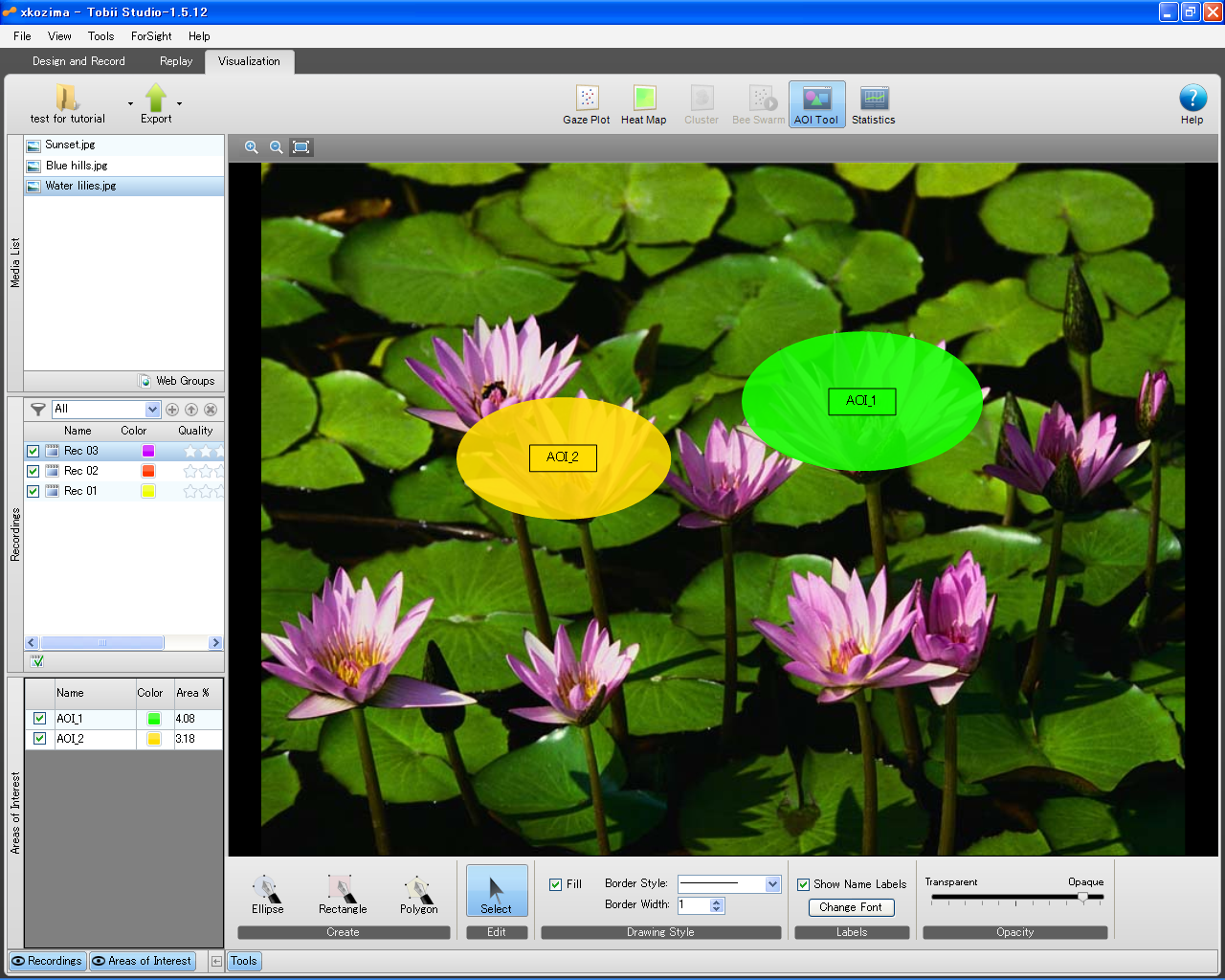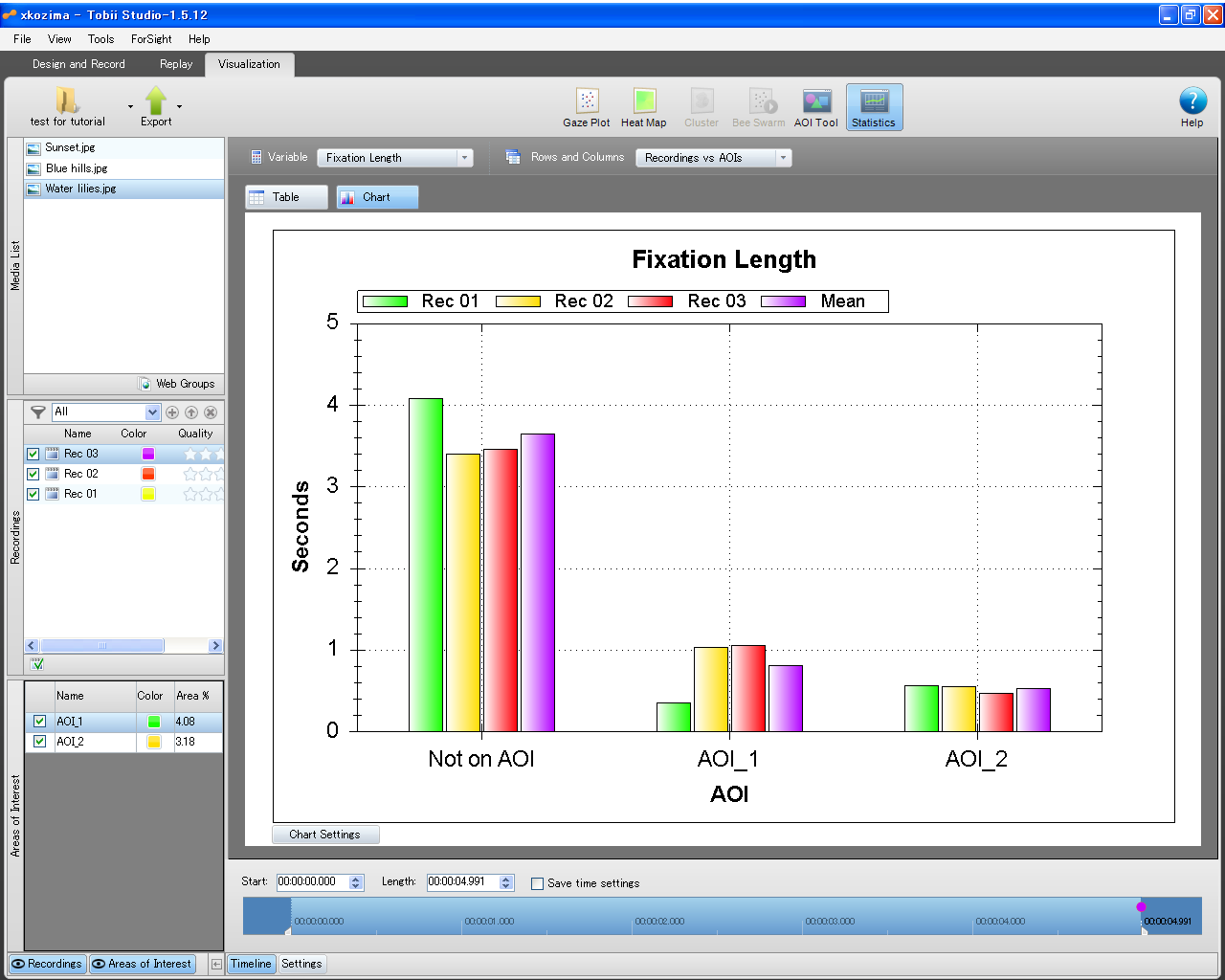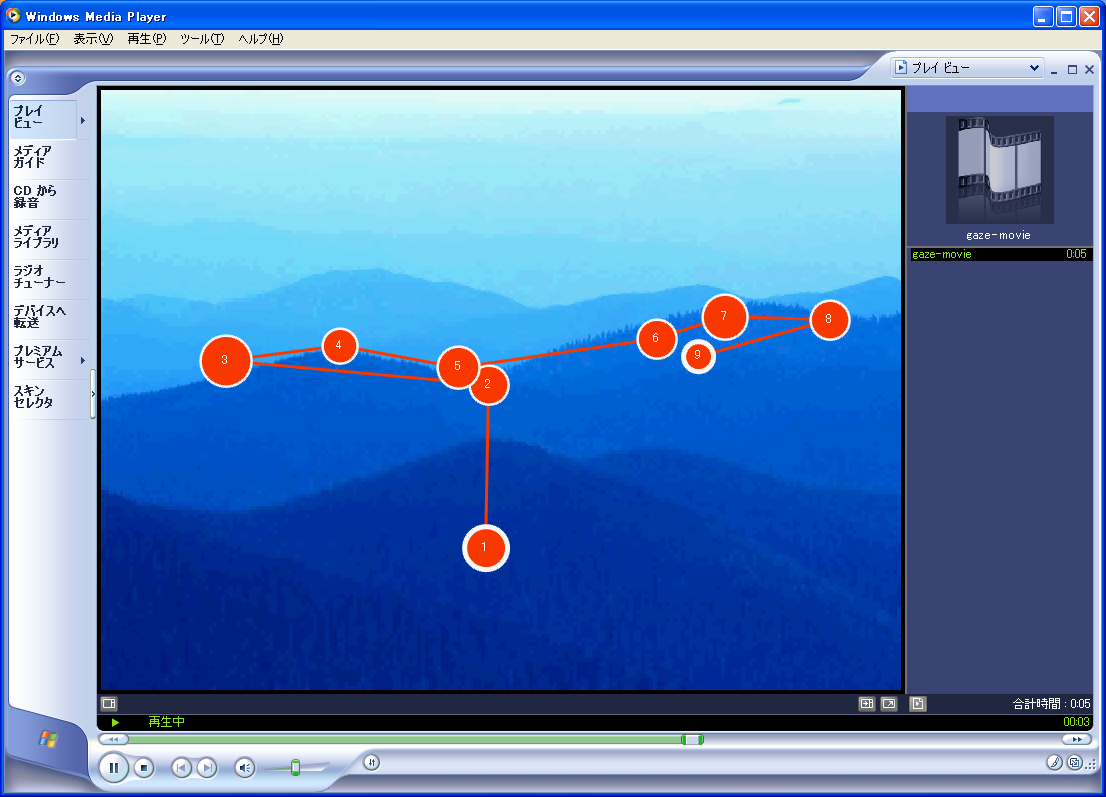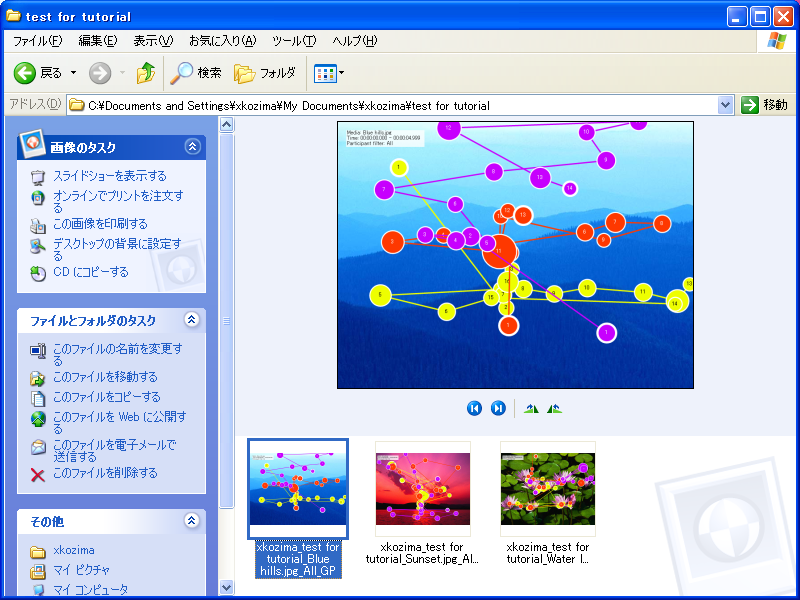このページでは,人の視線を計測する装置(Tobii X120)と付属ソフトウェア(Tobii Studio)の基本的な使い方を説明します.大学・大学院でのみなさんの研究に役立ててください.参考までに,視線計測実験の全体的な流れを疑似コードで書いておきます.このページでの説明もこの流れに沿って進めます.
視線計測実験 {
Tobii の準備;
提示刺激の編集;
Tobii の位置決め;
for every 被験者 {
キャリブレーション;
視線の計測と記録;
}
計測結果の確認;
}
Tobii は非装着型の視線計測システムです.ここでその使用法を解説する Tobii X120 は,最高 120Hz の周期で,被験者の視線を約 0.5° の精度で実時間推定することができます.腕を伸ばして親指と人指し指で 5mm のギャップをつくったとき,それが約 0.5° の角度に相当します.非装着型ですから,被験者はゴーグルなどを装着する必要がなく,また頭を(ある範囲内で)自由に動かすことができます.
Tobii X120 は,静止画・動画・ウェブページなどへのユーザの視線を実時間計測することができます.プロジェクタでスクリーンに投影した画像でもよいでしょう.また,これら画像刺激だけでなく,実体のあるオブジェクト(美術品・ロボット・人間など)への視線を計測することも可能です.
こじ研(小嶋研究室)では,Tobii を使ったさまざまな実験をとおして,認知心理学研究やデザイン研究を行なっています.下図は,あるポスターに向けられた視線を,最初の1秒間,次の1秒間,さらに次の1秒間に分けて表示したものです.視線の動きが直線で,停留点が円(大きさは停留時間に比例)で表示され,被験者ごとに色分けされています.最初は中央のイラストレーションに視線が向けられ,後に上下の文字情報に移っていく様子がわかります.(芳賀脩高, 2009年度卒業論文より)
以下の3点だけは忘れないようにしてください.
- 計測用 PC の利用
計測用ソフトウェアをインストールしたラップトップ PC を用意してあります.視線計測にはこの専用 PC を使ってください.ユーザ名は "tobii" でログインします.計測データは USB メモリ,USB ハードディスク,あるいはメール添付ファイルなどによって取り出してください.記録メディアはウィルス対策したものをご用意ください. - ファイル名
計測用ソフトウェア(Tobii Studio)では,Project の名前などに日本字などの非 ASCII 文字を使わないようにしてください.たとえば "デスクトップ" の下に Project ファイルを作ると,ソフトウェアがうまく動作しない場合があります.そこで,Project ファイルは,たとえば "C:\Documents and Settings\tobii\My Documents\Tobii Studio Projects\" の下に作るようにしてください. - 電源の入れ方
Tobii X120 は,電源アダプタの DC 出力プラグを差し込むことで電源オンとなりますが,このとき内蔵コンピュータのリセットがうまくかからない場合があります.おそらく電源電圧に連動したリセット回路が実装されていないためだと思われます.そのため,電源アダプタの DC 出力プラグを Tobii X120 に差した状態で,AC 入力プラグをコンセントを差し込むと,出力電圧の立ち上がりに時間がかかり,Tobii がうまく起動しない場合があるようです.そこで,電源アダプタの AC 入力プラグをコンセントに差してから,その DC 出力プラグを Tobii に差し込むようにしてください.
Tobii X120 の右側面には,下図のように,3つの接続端子があります.このうち Power 端子には電源アダプタからの DC 出力プラグを接続します.電源アダプタの AC 入力プラグをコンセントに差し込んでから,DC 出力プラグを Tobii に差し込んでください.一方,LAN 端子には一般的な LAN ケーブル(カテゴリ6などのツイステッドペアケーブル)を接続し,そのケーブルを PC の LAN 端子に接続します.Tobii と PC は,LAN(同じサブネット)に接続してもよいし,両者を1本の LAN ケーブル(ストレート)で直接接続してもよいです.なお,もうひとつの端子(Trig)は,ここでは使いません.
Tobii による視線計測用に用意した Windows PC に,ユーザ名 "Tobii" でログインし,計測用ソフトウェア Tobii Studio を起動します.下図のように,デスクトップ左上付近に [Tobii Studio] というアイコン(ショートカット)があるはずです.これをダブルクリックして起動してください.
すると,"Tobii Studio Project Library" というウインドウ(下図)が現われます.既存の計測プロジェクトがあれば,ここに一覧が表示されますので,その1つをダブルクリックして開くことができます.また [Creat New Project] をクリックすれば,新しいプロジェクトを新規作成することができます.
プロジェクト(project)とは,何らかの関連した実験(test)の集まりです.実験(test)は,ある一定の実験条件のもとで被験者ごとの計測(recording)を集めたものです.こじ研(小嶋研究室)では,プロジェクト名には利用者の名前(ログイン名など)を使うようにしてください.ここでは "xkozima" という名前の新規プロジェクトを作成してみます.保存ディレクトリが "C:\Documents and Settings\tobii\My Documents\Tobii Studio Projects\" となっていることを確認してください.
プロジェクトが作成されたら,つぎに実験(test)の名前を決めます.ASCII 文字だけを使う限り,自由に決めて構いません.ここでは "test for tutorial" という実験を新規作成します.実験名を入力し,[Create] ボタンをクリックします.
これで新しいプロジェクトと実験の前準備ができました.Tobii Studio のウィンドウが表示されているはずです.準備作業はまだ続きます.
Tobii を接続し,Tobii Studio の準備ができたら,つぎに提示刺激を制作します.Tobii Studio のウィンドウは,下図のように,いつでも提示刺激アイテムを Drag and drop できる状態になっているはずです.ここにアイテムを登録していきます.ここでは,いくつかの静止画を登録してみましょう.
登録可能なアイテムはウィンドウ上部にアイコンとして列挙されています.左から2番目のアイテム [Image] が静止画です.これをドラッグして,ウィンドウ中央の "Drag and drop preferred media here!" と書かれた部分にドロップします.すると,下図のようなウィンドウが開きます.
このウィンドウで,登録したい静止画ファイルを指定したり,その提示終了方法などを設定することができます.まずは,ボタン [Browse...] をクリックして,登録する静止画ファイルを選択してください.ここでは Windows XP に添付されたサンプル画像 "Sunset" を挿入します.デフォルトのまま,5.000s の一定時間提示としておきましょう.最後に [OK] をクリックしてください.
すると,下図のようにタイムライン(右向き矢印)上に,静止画 "Sunset" が登録されます.このタイムラインは,計測時にひとりの被験者に提示される一連のアイテムを並べたものです.なお,これらアイテムは元ファイルでの表示ピクセル数で提示されます.提示サイズを変えたい場合は,あらかじめ別アプリケーションで拡大・縮小したファイルを登録してください.
同様に,第2・第3の静止画をタイムラインに登録していきます.それぞれのアイテム提示について,提示時間などを個別に設定することができます.ドロップする場所を選べば,タイムラインの先頭や途中に挿入することができますし,また後からタイムライン上の要素をドラッグすることで提示順序を入れ替えることもできます.(このほかにランダム順序での提示も設定可能です.)
このような編集操作を繰り返して,目的とする提示刺激をタイムラインに作り込んでいきます.タイムライン上のアイテムは,右クリックすることで [Edit] や [Delete] といった操作がいつでも可能です.なお,タイムラインは実際の視線計測に利用されると,実験条件を一定にするために「ロック状態」となります.再編集するには,ウィンドウ右上にある鍵アイコンをクリックして「ロック状態」を解除してください.
ここでは静止画 [Image] だけを取り上げましたが,ほかにも提示刺激アイテムとして利用できるメディアがあります.たとえば [Instruction] は簡単なテキストデータ(説明文など)です.[Movie] は動画です.AVI 形式をサポートしています.[Web] はウェブページで,指定した URL を Internet Explorer 上で表示します.マウスやキーボードを使ったインタラクションが可能です.[Screen Rec] は何らかの Windows アプリケーション(Tobii Studio と並列動作)を提示刺激として使います.[External Video] はビデオカメラなど外部機器から入力されたビデオ映像を提示刺激として使います.(詳しくは Tobii Studio のマニュアルをご覧ください.)
つぎに,Tobii と視覚刺激との位置関係を決め,それを Tobii に登録します.Tobii Studio ウィンドウ上端のメニューバーからメニュー [Tools] を引き出し,その中から [Settings...] を選択します.すると下図のような "Global Settings" というウィンドウが開きます.
ウィンドウ上段にあるタブの並びから [Eye Tracker] を引き出します.すると下図のような状態になるはずです.上半分は接続されている Tobii のリストです.Tobii X120 が1台だけ見えているはずです.ここで,ウィンドウ中段にあるボタン [X Series Config Tool...] をクリックします.
すると下図のようなウィンドウ "Tobii X120 Configuration" が現われます.画像刺激を提示するスクリーンと Tobii との位置関係を(定規や巻尺などで実測して)入力してください.ウィンドウ右側では,水平変位(オフセット)・水平偏角(アジマス)を設定することもできますが,位置関係を工夫すれば入力不要でしょう.また,スクリーンの有効画面の大きさをウィンドウ左下の "Active Display Size" の欄に入力してください.
Tobii の仰角やスクリーンの距離・仰角は,Tobii 前面から被験者の目までの距離が 600mm 程度になるように,かつ Tobii が被験者の両目をセンシング範囲の中央付近で捉えるように決めてください.そのためには,Track Status 表示ツールが便利です.Tobii Studio ウィンドウ上端のメニューバーから [View] を引き出し,その中から [Show Track Status] を選択します.すると,下図のようなウィンドウに,現在トラッキング中の目の位置と距離が表示されます.これを参考に Tobii やスクリーンの位置決めを行なってください.
スクリーンの位置や大きさにも制約があります.下図のように,軸と側面の角度が 35° になる円錐を考え,その頂点が被験者の目の位置に来るように,またその軸が Tobii 前面中央を貫くように配置します.この円錐の内部が Tobii で計測可能な視線方向となります.スクリーンはこの円錐の内部に収めてください.
これら制約を満たすように,必要に応じて位置関係を調整してください.各項目の入力ができたら,ウィンドウ右下にあるボタン [Save to Eyetracker] をクリックして,この位置関係を Tobii に送信・登録します.ウィンドウ "Tobii X120 Configuration" および "Track status" を閉じ,元のウィンドウ "Global Settings" 下部の [OK] をクリックすれば,視線計測の準備は完了です.
これで準備が整いました.いよいよ視線計測です.用意したタイムラインに対する視線の動きを,被験者ひとりずつ計測していきます.1回の計測は「キャリブレーション」と「視線の計測と記録」の2つのフェーズからなります.
キャリブレーションとは,被験者ひとり一人の身体特徴(瞳間の距離・角膜の曲率など)を捉え,正確な視線計測を行なえるようにするための調整フェーズです.タイムラインが表示された Tobii Studio ウィンドウで,その最下段にある赤いアイコン [Start Recording] をクリックすると,一連のキャリブレーションが始まります.
キャリブレーションの最初は,被験者の頭(目)の位置調整です.下図のようなウィンドウに,Tobii がセンシングした被験者の目とその距離が表示されますので,センシング範囲の中央方向,距離は約 600mm のところに来るように,被験者の姿勢を誘導してください.また,Tobii のセンシング範囲に被験者以外の人(の目)が入らないように工夫してください.
よい姿勢が得られたら,被験者に「間もなくマーカが出てきます.それを目で追いかけてください」と教示します.心の準備ができたようなら [Start] をクリックして,キャリブレーションを開始します.
すると下図のようなマーカが出てきて,移動したり停留したりを何度か繰り返します.停留時にはマーカが伸縮し,凝視を促すようになっています.一連のキャリブレーションは,すべて自動的に進行します.
キャリブレーションが終了すると,下図のような結果表示ウィンドウが現われます.各停留点での視線計測値のブレが表示されています.大きなはみ出しや偏りがあれば,[Cancel] を押して,最初からキャリブレーションをやり直すか,もしくは失敗したマーカ位置をクリックしてから [Recalibrate] を押して,そのマーカ位置のキャリブレーションだけをやり直すかしてください.停留時の視線がマーカ内部にほぼ留まっているならば OK です.[Accept] をクリックしてキャリブレーションを終了します.
キャリブレーションが終了したら,いよいよ提示刺激に対する被験者の視線を計測します.下図のような "Start Recording" ウィンドウが見えているはずです.計測名(被験者の名前など)を入力します.被験者の姿勢を再度チェックします.準備が整ったら,ウィンドウ下部にあるボタン [Start Recording] を押して,刺激提示と視線計測を開始します.
計測中は提示刺激が画面に現われるだけです.刺激の切り替えは設定された時間(あるいはマウスクリックなどのイベント)ごとに自動的に行なわれます.
計測が終了すると,その結果が記録されます.記録中,下図のような小さなウィンドウが開きますが,数秒で消えるので無視してください.
これで現在の被験者についての視線計測が終了しました.下図のようなウィンドウ状態に戻っているはずです.つぎの被験者についての視線計測に進む場合は,ウィンドウ下部にあるアイコン [Start Recording] をクリックして,新しくキャリブレーションを開始します.
すべて(あるいは一部)の被験者について計測が完了したら,その結果を視覚的に確認することができます.おそらく最初は友人などを被験者にして予備実験を行ない,その結果を吟味することで提示刺激の種類・数・提示時間を調整することになるでしょう.そのためのツールが,Tobii Studio ウィンドウ上段の [Replay] タブにあります.このタブを引き出すと,下図のようなウィンドウ状態になります.
ウィンドウ左上に計測を終了した3計測(Rec 01〜03)が被験者名とともに表示されています.ここから Rec 01 を選択し,つぎに画面下段にある再生コントローラらしき部分にある再生ボタン(右向き三角)をクリックすると,下図のように,提示刺激の上にこの被験者の視線を再生します.サッカードを直線で,停留位置・時間を丸いマーカで表示しているのがわかります.
Tobii Studio では,複数の被験者についての計測結果から,その傾向(共通性・差異など)を調べるための基本的なツールを使うことができます.Tobii Studio ウィンドウ上部にあるタブ [Visualization] を引き出すと,[Gaze Plot]・[Heat Map]・[AOI Tool]・[Statistics] などのアイコンが現われます.
一番左にあるアイコン [Gaze Plot] は,1名以上の被験者の視線計測結果を,下図のように,提示刺激の上に同時表示するものです.ウィンドウ左上で提示刺激を選択できます.その下では被験者を(複数)選択することができます.また下部のタイムラインを操作することで,ある時間区間を選択して表示対象とすることもできます.静止画上には,被験者ごとに色分けされた視線の動きが,停留点(番号は停留順序)とともに表示されます.
左から2番目のアイコン [Heat Map] は,下図に示すように,1名以上の被験者の停留時間を積算した結果を色温度によって表示するものです.[Gaze Plot] と同様に,提示刺激や被験者,時間区間を選択することができます.
右側にある2つのアイコン [AOI Tool]・[Statistics] は,いくつかの注目領域(areas of interest)を提示刺激上に設定し,各エリアごとの注視時間を積算するものです.たとえば,[AOI Tool] で左下図のような2つの楕円領域 AOI_1, AOI_2 を設定すれば,[Statistics] で右下図のように,それぞれの注目領域について被験者ごとの注視時間を得ることができます.
計測結果や統計情報をムービー(AVI 形式)やイメージ(JPEG 形式など)として保存して,プレゼンテーションなどで利用することができます.Tobii Studio ウィンドウ上部にあるアイコン [Export] をクリックし,指示に従ってビデオの属性やファイル名を与えてください.
計測結果をムービーとして保存した場合,左下図のように Windows Media Player で再生することができます.停留点マーカに付けられた数字は,停留順序を表わす番号です.
計測結果をイメージとして保存する場合,たとえば複数の被験者の視線情報を重ね合わせて表現することもできます.下図は,それぞれの提示刺激について被験者3名の視線情報を重ね合わせたものです.